Регламентированная отчетность 1с 7.7 2 квартал. Установка регламентированной отчетности. Некорректное отображение штрих-кодов в формах отчетности
Как правило, установка форм отчетности занимает не более 5 минут. Однако, могут возникнуть определенные сложности.
В начале будет описан процесс установки форм отчетности, потом будут разобраны типичные проблемы, которые могут возникнуть при установке.
Более подробную информацию можно прочитать в документации к конфигурации 1С: Бухгалтерия 7.7, а так же в файле RP??Q!.txt (где! обозначает устанавливаемый квартал, а?? - год, например, для 2 квартала 2007 года файл будет называться PR07Q2.txt), файл находится в каталоге с формами отчетности.
Установка форм отчетности для 1С версия 7.7
Копирование форм отчетности c диска ИТС
1. Запускаем диск № 1 "Работаем с программами".
Если
диск не запускается, необходимо через проводник найти диск (обычно
это D:) После этого открыть диск и в корневом каталоге запустить
файл Autorun.exe
2. Нажимаем кнопку "Просмотр CD" в
запустившейся программе.

4. Далее открывается окно "1С. Формы отчетности, релизы программ и конфигураций". Выбираем в меню "1С: Предприятие 7.7". Далее необходимо выбрать меню "Формы отчетности за Y квартал 20ХХ года", где Y - номер квартала, а 20XX - год необходимой формы отчетности. Если нужный пункт отсутствует, значит, на данном диске не содержится необходимых форм отчетности, следует.
5. Справа от меню появляются пункты:
a) "Формы
отчетности за 2 квартал 2007 года"
b) "Формы отчетности за
2 квартал 2007 года для конфигурации упрощенная система
налогообложения"
c) "Формы отчетности за 2 квартал 2007 года
для конфигурации Учет и отчетность предпринимателя".
Следует
внимательно выбрать один из трех пунктов. Формы отчетности b) пункта
подходят для конфигурации "1C:Бухгалтерия Упрощенная система
налогообложения", формы c) пункта подходят для конфигурации "1С:
Учет и отчетность предпринимателя", а формы a) пункта подходят для
всех остальных конфигураций (1С: Бухгалтерский учет, 1С: Комплексная
конфигурация и т. д.).

6. После выбора нужных форм отчетности выводится информация о текущих изменениях в релизе отчетности а так же о добавленных формах. Необходимо переместиться вниз страницы и выбрать ссылку "Копировать".

7. Открывшееся окно позволяет копировать формы отчетности непосредственно в каталоги подключенных информационных баз 1С. Однако этот способ неудобен: установочные файлы оказываются в каталоге ExtForms рабочей базы, а после установки форм отчетности эти файлы удалить проблематично из-за большого их количества. Рекомендуется Нажать на кнопку "Копировать в каталог".

8. В выбранном диалоге необходимо выбрать какой-либо временный каталог, например, c:\temp , если каталог не существует, то программа создаст его автоматически и скопирует туда установочные файлы.

Копирование форм отчетности из каталога с файлами (или архива zip)
Обновленные формы можно получить не только с помощью диска ИТС, но и с помощью полученного каталога с файлами форм регл. отчетности, или же архивом в формате zip или какого-либо другого формата. Для установки необходимо распаковать такой архивный файл в определенную папку. Только после этого продолжить установку форм регламентированной отчетности следуя указаниям главы "Установка регламентированной отчетности".
Установка регламентированных форм отчетности
1. Открываем информационную базу в режиме 1С:
Предприятие.
2. Открываем регламентированные отчеты из меню
"Отчеты"->"Регламентированные"

3. Нажимаем кнопку "Загрузить"

4. В открывшемся диалоге указываем любой из файлов каталога с файлами регламентированных форм отчетности с расширением exe, после чего нажимаем кнопку "открыть".

5. В открывшемся окне нажимаем кнопку "ОК". Если некоторые формы отчетов копировать не нужно, необходимо снять галочки на них.

Обновление регламентированных форм отчетности при подключении к Internet и наличии диска ИТС
Часто возникает необходимость получить более свежие формы
отчетности за квартал, в который формы уже были установлены. Для
того, чтобы обновить формы отчетности через internet, необходимо
сделать следующее:
1. Вставить диск ИТС № 1 "Работаем с
программами"
2. Выбрать диалог форм регламентированных
отчетов через меню "Отчеты"->
"Регламентированные"
3. Подключиться к сети Интернет и
обновить в автоматическом режиме формы отчетности с помощью кнопки
"Обновить".

Ручная установка форм отчетности
Иногда, в силу каких-либо причин не получается выполнить
автоматическую установку форм отчетности. В этом случае можно
выполнить установку отчетности следующим образом:
1. В
каталоге, куда скопированы установочные файлы с ИТС или
распакованные из архивного файла, необходимо запустить
последовательно все файлы с расширением exe. В результате будут
появляться новые файлы в каталоге. Если программа распаковки будет
останавливаться и спрашивать подтверждения, с вопросом о замещении
файлов, необходимо нажимать кнопку "A" (на английской раскладке
клавиатуры)
2. Необходимо найти каталог рабочей базы
программы. Найти каталог рабочей базы можно, посмотрев при запуске
рабочей конфигурации внизу окна запуска пусть расположения
данных.
3. В каталоге рабочей базы необходимо найти каталог
"ExtForms". Если каталога нет, его необходимо создать.
4. В
каталоге ExtForms необходимо создать каталог вида RP**Q?.GRP, где
символы ** обозначают год и символ? - квартал. Например, RP07Q2.GRP
- 2 квартал 2007 года, а PR08Q1.GRP - 1 квартал 2008 года.

5. В созданный каталог вида RP**Q?.GRP необходимо скопировать файлы, распакованные в установочном каталоге форм регламентированной отчетности.
Некорректное отображение штрих-кодов в формах
отчетности
Если штрих-коды отчетности отображаются некорректно, скорее
всего у Вас не установлен шрифт EanGnivc. Для установки проделайте
следующее:
1. Шрифт EANG000.ttf необходимо скопировать из
каталога, где установлены регламентированные формы
отчетности.
2. Необходимо открыть панель управления
операционной системы, далее необходимо найти значек "Шрифты".
(например, это можно сделать следующим образом: Пуск -> Настройка
-> Панель управления).
3. Найти в списке шрифтов
EanGnivc. Если шрифт найден, его необходимо удалить (например,
нажимая кнопку Delete)
4. Далее необходимо выбрать в меню
"Файл" -> "Установить шрифт".
5. В открывшемся диалоге
указать каталог, куда установлены регламентированные отчетности. В
списке найденных шрифтов выбрать EANG000.ttf (если все правильно
сделано, в списке шрифтов для выбора будет всего один
файл)
6. После того, как шрифт найден, необходимо отметить
его в списке шрифтов, после чего нажать кнопку
"ОК".
7. Установка шрифта закончена. Штрих-код в формах
отчетности должен отображаться правильно.
Выдаются ошибки при запуске и формировании форм отчетности
Ошибки, как правило, связаны с некорректными записями в
файлах, сохраненных с помощью регламентированных форм отчетности
(при сохранении настройки). Для того, чтобы ошибки не возникали,
необходимо:
1. Найти каталог рабочей базы.
2. В
каталоге рабочей базы найти папку ExtForms
3. В папке
ExtForms нужно найти каталоги вида 12345678.90 , цифры могут быть в
произвольном порядке.
4. Необходимо удалить найденные
каталоги формата 12345678.90, после чего вновь попробовать запустить
регламентированные формы отчетности.
Иногда ошибки возникают из-за использования старого релиза программы. Для формирования форм отчетности на данный момент необходим релиз программы 1С не ниже 25. Посмотреть релиз своей программы можно, нажав в меню "Сервис" -> "О программе…". В открывшемся окне номер релиза программы виден в правом верхнем углу.
Ошибки при формировании регламентированной отчетности могут возникнуть, если формы отчетности установлены не для Вашей конфигурации. Чтобы определить, подходит ли отчетность для Вашей конфигурации, необходимо нажать в форме регламентированных отчетов на кнопку "i", расположенную справа от списка регламентированных отчетов. В случае, если Ваши формы отчетности Вам не подходят, необходимо переустановить регламентированные формы отчетности.
1С:Бухгалтерия 7.7, как и все программы системы 1С:Предприятие, имеет единый механизм построения отчетов и работы с ними. | В типовую конфигурацию 1С:Бухгалтерии включен набор стандартных отчетов, предназначенных для получения данных по бухгалтерским итогам и бухгалтерским проводкам в самых различных разрезах.
Формирование стандартных отчетов. Оборотно-сальдовая ведомость.
Оборотно-сальдовая ведомость содержит для каждого счета информацию об остатках на начало и на конец периода и оборотах по дебету и кредиту за установленный период. Этот отчет (в просторечии - "оборотка") является одним из наиболее часто используемых отчетов в бухгалтерской практике.
Сводные проводки
Список сводных проводок - это отчет, содержащий обороты между счетами (суммы в дебет одного счета с кредита другого) за указанный период. Для вывода списка сводных проводок выберите пункт "Сводные проводки" меню "Отчеты" главного меню программы.
Шахматка
Шахматка - это отчет, содержащий табличное представление оборотов между счетами за некоторый выбранный период. Шахматка часто используется бухгалтерами, так как дает наглядное представление о движении средств и обязательств организации.
Оборотно-сальдовая ведомость по счету
Для счетов, по которым ведется аналитический учет, можно получить разбиение остатков и оборотов по конкретным объектам аналитического учета (субконто). Соответствующий отчет называется "Оборотно-сальдовая ведомостью по счету".
Обороты счета (Главная книга)
Отчет "Обороты счета" используется для вывода оборотов и остатков счета за каждый месяц. Он может быть очень полезен при подведении итогов и составлении отчетности. | Для получения оборотов счета надо выбрать пункт "Обороты счета (Главная книга)" меню "Отчеты" главного меню.
Журнал-ордер и ведомость по счету
Отчет "Журнал-ордер и ведомость по счету" по существу представляет собой отчет по движению на счете (начальное сальдо, обороты с другими счетами и конечное сальдо), детализированный по датам (периодам) или по проводкам (операциям).
Журнал-ордер счета по субконто
Отчет "Журнал-ордер счета по субконто" по существу представляет собой отчет по движению на счете в разрезе субконто: начальное сальдо, обороты с другими счетами и конечное сальдо. | Для получения данного отчета надо выбрать пункт "Журнал-ордер счета по субконто" меню "Отчеты" главного меню.
Анализ счета
Отчет "Анализ счета" содержит обороты счета с другими счетами за выбранный период, а также сальдо на начало и на конец периода. | Для получения данного отчета надо выбрать пункт "Анализ счета" меню "Отчеты" главного меню. На экран выдается запрос параметров анализа счета.
Карточка счета
В отчет "Карточка счета" включаются все проводки с данным счетом или проводки по данному счету по конкретным значениям объектов аналитического учета - наименованию материала, организации-поставщику и т. д.
Анализ счета по субконто
Отчет "Анализ счета по субконто" содержит итоговые суммы корреспонденции данного счета с другими счетами за указанный период, а также остатки по счету на начало и на конец периода в разрезе объектов аналитического учета.
Анализ счета по датам
Часто необходимо получить обороты и остатки по счету на каждую дату определенного периода. Это может потребоваться, например, для анализа изменения во времени средств или обязательств организации, для проверки соответствия введенных в информационную базу данных данным, указанным в банковских выписках, и т. д. Нужную информацию можно получить из отчета "Анализ счета по датам".
Анализ субконто
Для видов субконто, связанных с несколькими синтетическими счетами, с помощью оборотно-сальдовой ведомости по какому-то одному счету нельзя получить полной информации об оборотах и итогах по субконто. В таких случаях следует воспользоваться отчетом "Анализ субконто".
Карточка субконто
Если необходимо получить максимально полную картину операций по объекту аналитического учета (субконто) или группе субконто, можно вывести "Карточку субконто". Этот отчет содержит все операции с конкретным объектом аналитического учета (субконто) в хронологической последовательности с указанием реквизитов проводок, остатков по субконто после каждой операции, на начало и конец периода.
Обороты между субконто
Чтобы проанализировать обороты между одним или всеми субконто одного вида, и одним или всеми субконто другого вида, можно воспользоваться отчетом "Обороты между субконто". Этот отчет позволяет узнать, например, сколько товаров разного вида купил каждый покупатель, или, наоборот, - для каждого товара узнать суммарные объемы его закупок каждым покупателем.
Отчет по проводкам
Отчет по проводкам представляет собой выборку из журнала проводок по некоторым заданным критериям. | Для формирования отчета выберите пункт "Отчет по проводкам" меню "Отчеты" главного меню программы. На экран выдается запрос параметров вывода данного отчета.
Расширенный анализ субконто
Данный вид отчета применяется только для счетов, на которых ведется аналитический учет по субконто. В нем для каждого вида субконто, по которому ведется аналитический учет на счете, приводятся дебетовые и кредитовые обороты по субконто, а также развернутое и свернутое сальдо на начало и конец выбранного периода.
Диаграмма
Отчет "Диаграмма" представляет собой мощное средство визуального анализа счетов в форме различного вида диаграмм. | Для получения данного отчета выберите подпункт "Диаграмма" пункта "Дополнительные" меню "Отчеты" главного меню. На экран выдается запрос параметров отчета.
Происходит в два этапа — обновление платформы и конфигурации. Помимо этого часто в конфигурациях добавляется дополнительные действия по обновлению регламентированной отчетности. Рассмотрим пошаговую инструкцию.
Чтобы обновить Платформу 1С 7, достаточно запустить установочный файл и установить программу с новой версией в ту же директорию, где находится старая. Установщик сам заменит старые файлы на новые.
Можно устанавливать и в разные директории. В этом случае на компьютере будет два экземпляра Платформы с разными версиями:
Следует обратить внимание, что при установке обновления можно изменить первоначальные установки, такие как наименование организации–владельца программы или набор устанавливаемых компонентов:

Обновление конфигурации 1С 7
Конфигурация — это прикладное решение 1С 7.7, например, 1С Бухгалтерия 7.7, Зарплата и кадры и т.д.
Для обновления конфигурации 1С сначала нужно подготовить дистрибутив обновления. Дело в том, что в большинстве случаев обновление поставляется в универсальном виде: для базовой версии и для профессиональной версии. Точнее дистрибутив поставляется именно для базовой версии, и если у Вас профессиональная версия, его нужно подготовить.
Создайте отдельную папку, например, «Подготовка к обновлению» и скопируйте туда все файлы из дистрибутива обновления:

Теперь запустим программу 1С и создадим еще одну информационную базу. Назовем ее так же «Подготовка к обновлению» и укажем путь к нашей новой папке:

Запустим программу в режиме Конфигуратора. Перед какими-то действиями с конфигурацией ее нужно открыть (меню «Конфигурация» – «Открыть конфигурацию» или соответствующий значок).
Если у Вас профессиональная версия, откроется вот такое предупреждение:

Нажимаем «Ок». После этого откроется дерево конфигурации. Нажимаем «Сохранить»:

Теперь откроем Конфигуратор той базы, которую будем обновлять:
Получите 267 видеоуроков по 1С бесплатно:

Для примера я выбрал Конфигурацию 1С «Учет и отчетность предпринимателя, ред. 1.2»:

Как видно из рисунка, текущий релиз программы 7.70.260. Сейчас мы его обновим до релиза 7.70.265. Напомню, он у нас уже подготовлен и лежит в папке «Подготовка к обновлению».
Обязательно сделаем сначала резервную копию информационной базы данных. Для этого зайдем в меню «Администрирование» – «Сохранение данных»:

Выберите здесь путь для сохранения и имя файла. Нажимаем «Сохранить».
После сохранения начнем обновление. Обновление в нашем случае нужно производить в режиме объединения. Заходим в меню «Конфигурация» – «Объединение конфигураций…». Выбираем из каталога «Подготовка к обновлению» файл «1cv7.md»:

Программа сравнит текущую конфигурацию и обновленную. Результат будет выведен в отдельное окно. В этом окне можно посмотреть, какие изменения внесены в новом релизе, и при желании отказаться от некоторых.
Устанавливаем в разделе «Приоритет конфигурации» значение «Загружаемая конфигурация», а в разделе «Метод объединения» – «Замещать объекты»:
Нажимаем «Ок».
После объединения сохраняем полученную конфигурацию. Произойдет реструктуризация базы данных в соответствии с обновлением. Нажимаем «Принять»:

На этом обновление со стороны Конфигуратора закончено.
Теперь запустим программу в режиме Предприятия и подтвердим легальность полученного обновления. После этого при необходимости система произведет обновления уже на уровне учетных данных, и на этом можно считать обновление законченным:

Обновление регламентированной отчетности в 1С 7.7
В отличие от 1С 8 версии, в версии 7.7 регламентированная отчетность поставляется отдельно.
Чтобы загрузить ее, нужно зайти в меню «Отчеты» – « » (путь может отличаться в различных конфигурациях):

Как видно, у меня на данный момент не загружено ни одного пакета регламентированных отчетов. Сейчас мы это исправим.
Изначально отчетность находится в запакованном виде. Файл должен выглядеть примерно так: 16q2001_PBOUL.zip, где 16 – это год, q2 – второй квартал, 001 – версия поставки, PBOUL – наименование конфигурации.
Нужно распаковать данный архив в удобную Вам папку.







 Правилаучастия Где купить билет по бонусу РЖД
Правилаучастия Где купить билет по бонусу РЖД Налоговые каникулы для ип
Налоговые каникулы для ип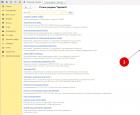 Расчетные листки в 1 с 8
Расчетные листки в 1 с 8 Отражение резерва на оплату отпусков в бухгалтерском учете
Отражение резерва на оплату отпусков в бухгалтерском учете